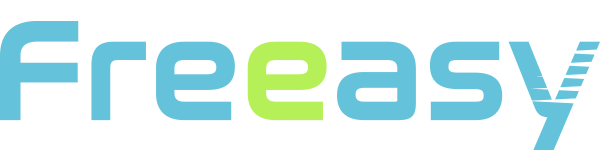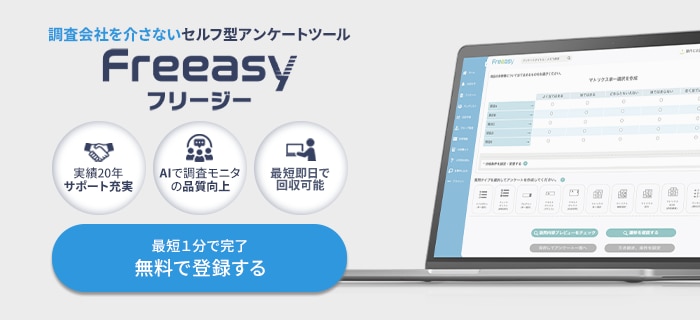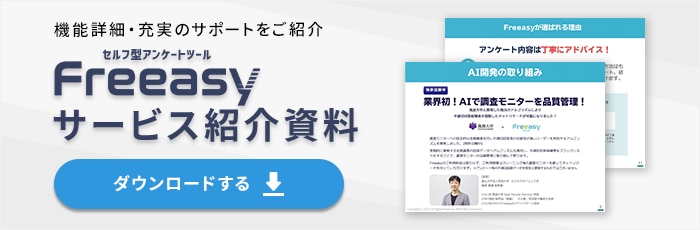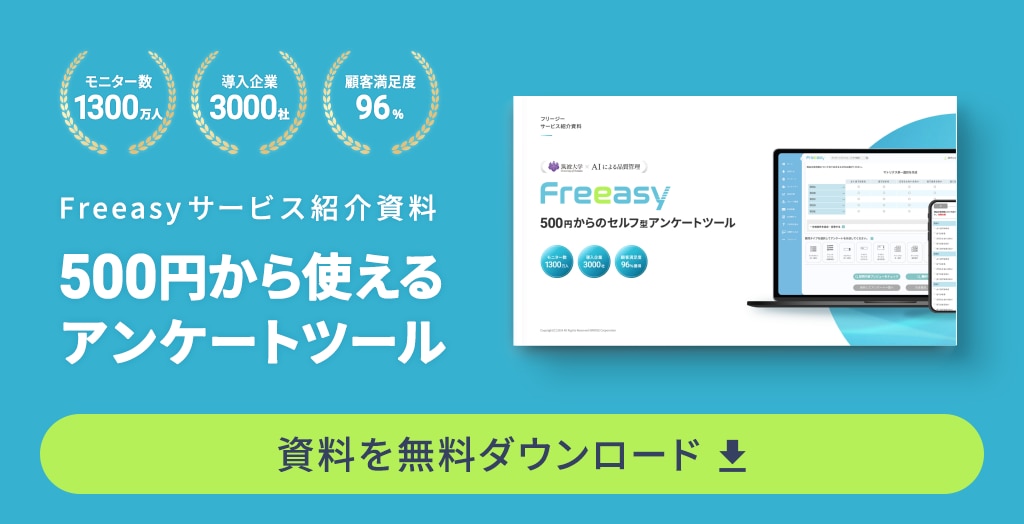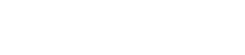クロス集計とは│エクセルのクロス集計表作成と分析のやり方
>>無料ダウンロード【お役立ち資料】クロス集計 完全マニュアル
目次[非表示]
はじめに
アンケートやネットリサーチで回収した回答データ(サンプルデータ)の結果を確認するためには、「集計」という作業が必要となります。
集計の方法は主に「単純集計(GT集計)」と「クロス集計」の2種類を活用することが多く、中でも活用する機会の多い「クロス集計」について、詳しく解説していきます。
この記事で分かること・できること
●アンケートの集計から分析まで一通りの流れが分かる(自分でできるようになる)。
●エクセルを使った「クロス集計表」や「グラフ」の作成のやり方が分かる。
●クロス集計における「よくある質問」が確認できる。
●クロス集計に関する、より詳しい説明や図解が掲載された資料が、無料でダウンロードできる。
この記事はこんな方におすすめ
●クロス集計を使いこなせるようになりたい方。
●クロス集計の結果を元に、良質な分析を導き出すコツを学びたい方。
●集計や分析を専門に行う職種ではないが、ネットリサーチやアンケート集計をする必要性がある方。
集計の全体像
単純集計とは
単純集計とは、設問ごとの回答が「何人いたのか?」(度数)、「割合は何パーセントなのか?」(比率)についてひと目でわかる、基本的な集計のことです。英語表記「Grand Total」の略で、GT集計とも呼ばれています。
単純集計の結果(度数・比率)は、全体がベース(分母が全体)です。
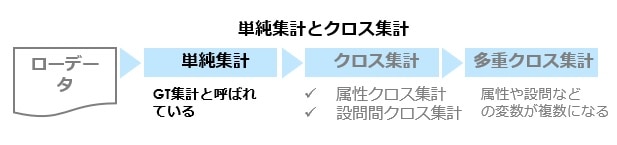
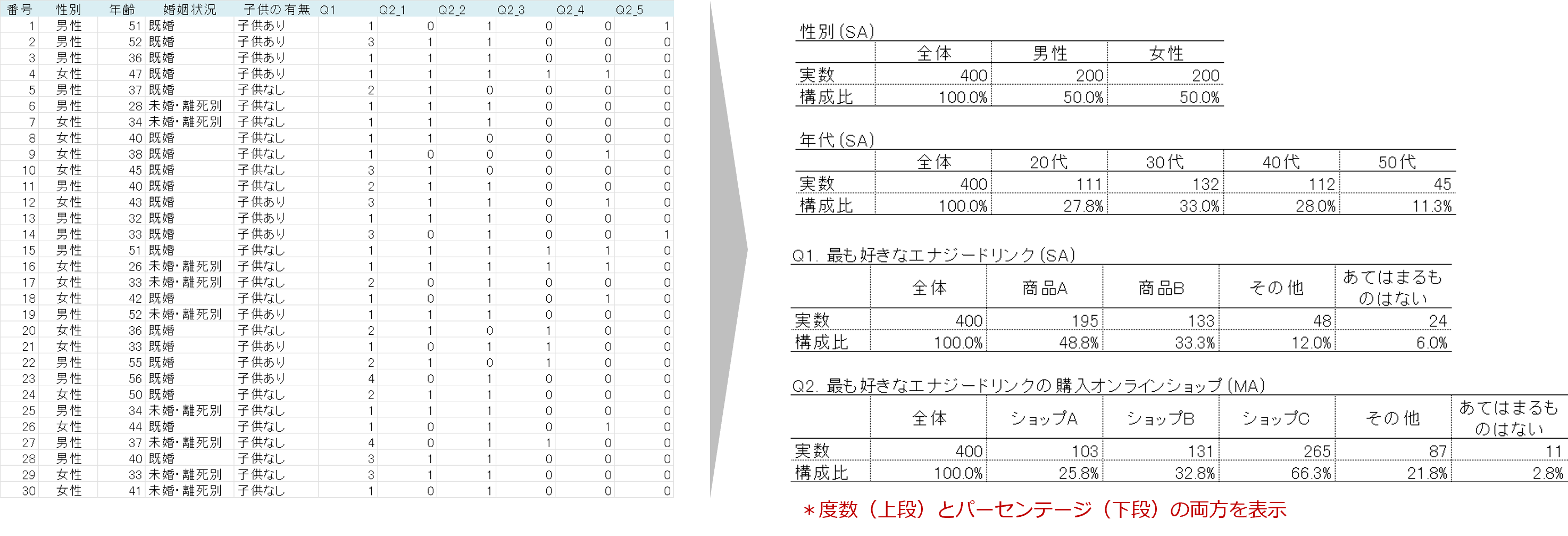
クロス集計とは
クロス集計とは、2つの質問項目を「クロス」させて表を作成し、相互の関係を明らかにするための集計方法のことです。具体的には、全体をベース(分母が全体)とした単純集計の結果を、下記のようにすることです。
●属性別に細分化して集計すること(例:性別、年代別) ●他の設問とかけあわせて細分化して集計すること(例:Q1での回答者ごとに、Q2での回答傾向を把握する) |
前者は、性別や年代別など、回答者の属性ごとの集計で、属性クロス集計といいます。
後者は、設問と設問の集計で、設問間クロス集計といいます。
例えば、 Q1.で「男性は○○%、女性は△△%」という結果が出た場合、さらに「男性も女性も20代と30代など年代別で違いがあるのか?」を知るためには、「性別」「年代別」「設問1」と3つの変数を掛け合わせる3重クロス集計をすることになります。

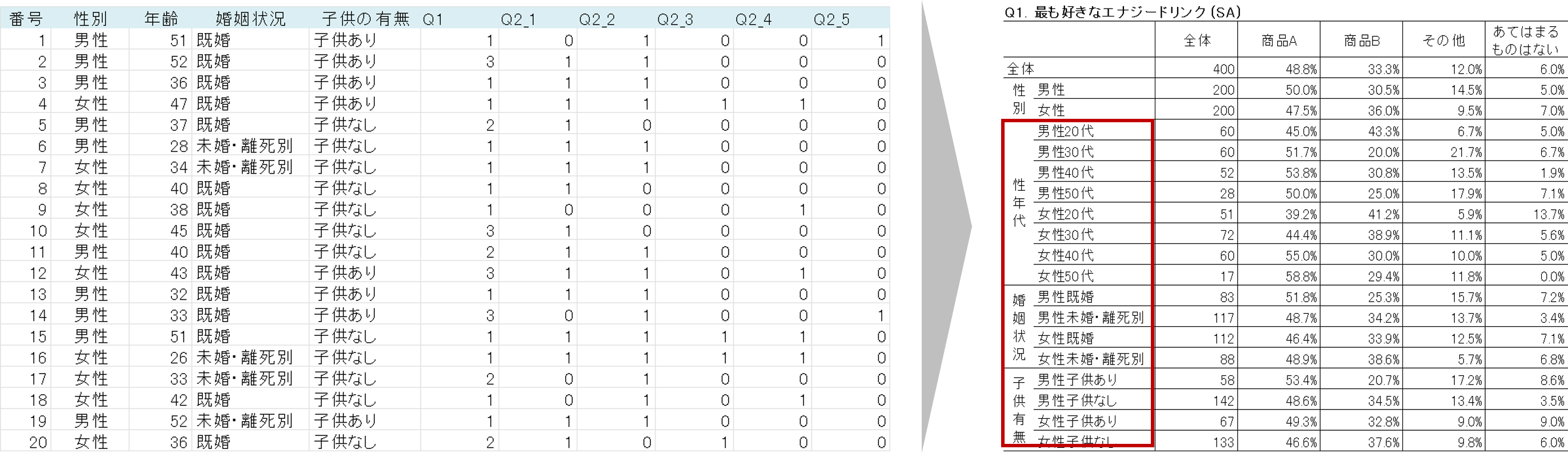
単純集計表の作り方
単純集計をはじめる前に(設問例)
ここからは、単純集計のやり方を説明します。まずは、アンケート調査結果のローデータから単純集計表を作ってみましょう。
以下、設問例となります。設問は以下の2問です。
*集計方法のみを解説しますので、選択肢数は絞り込み、「その他」の自由回答などは省略しています。
Q1.あなたが最も好きなエナジードリンクを以下のうちからお選びください。(ひとつだけ) 1.商品A Q2.あなたがQ1で選んだエナジードリンクを購入するのは、どのオンラインショップですか? 1.ショップA |
ローデータと単純集計のアウトプットイメージ
設問例の「アンケート集計結果ローデータ」と完成した「単純集計(GT)表のアウトプットイメージ」は下記になります。
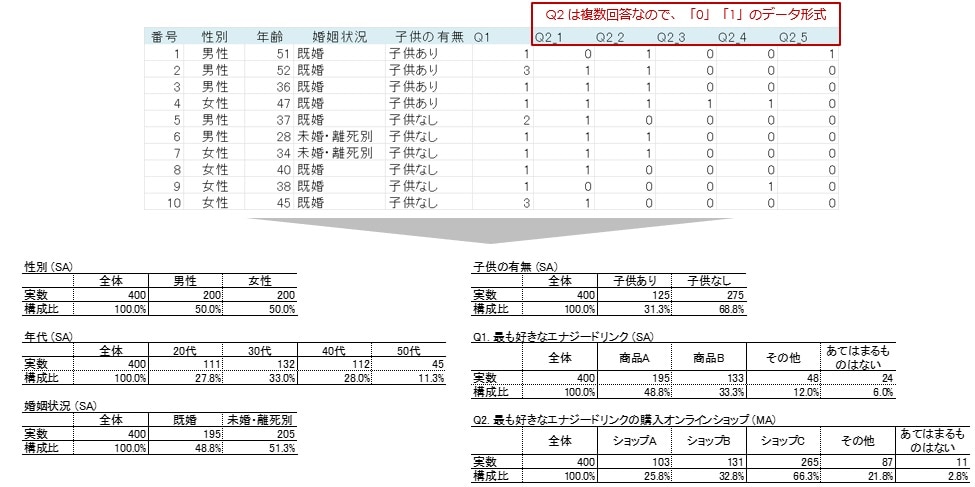
上の表が、列(縦方向)ごとにデータが入っているローデータです。
下の表が、単純集計(GT)表のアウトプットイメージです。
単純集計表を作成することで、ローデータを眺めていてもわからない、各設問の回答者数と割合(%)がひと目でわかります。
次からは、実際に作成していく際の手順を紹介していきます。
ローデータについて(項目とデータ形式)
アンケート調査のローデータを準備します。
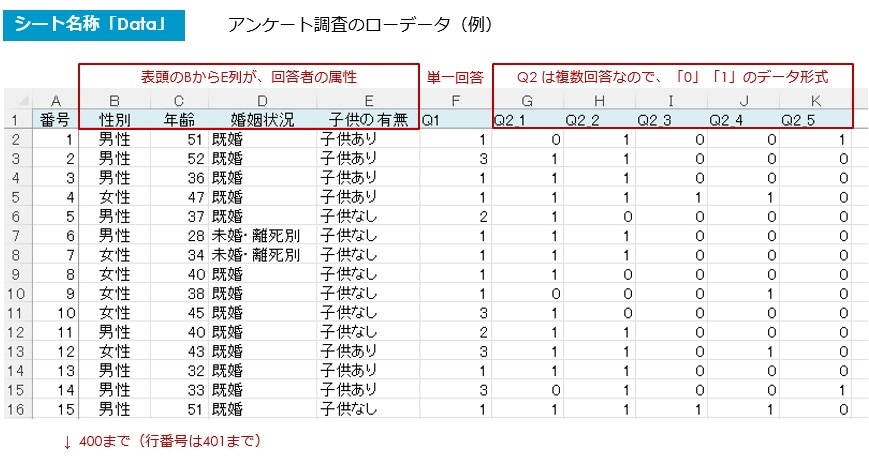
●表頭のB列からE列まで、「性別」「年齢」「婚姻状況」「子供の有無」が回答者の属性です。
●F列(Q1)の「最も好きなエナジードリンク銘柄」は単一回答(選択肢は1~4まで)。
●Q2_1からQ2_5の「最も好きなエナジードリンク購入オンラインショップ」は複数回答で、例えばQ2_1が選ばれた場合「1」、選ばれなかった場合「0」が入っています(ダミーデータとも呼ばれています)。
●全回答者数は400人ですので、「番号」のA列は400(行番号は401)まで続いています。
単純集計表のフォームを作る
次に、ローデータとは別のシートに、「単純集計」のシートを用意し、必要な表のフォームを作成します。回答者数は400人ですので、度数の「全体」欄には「400」を入力しておきます。
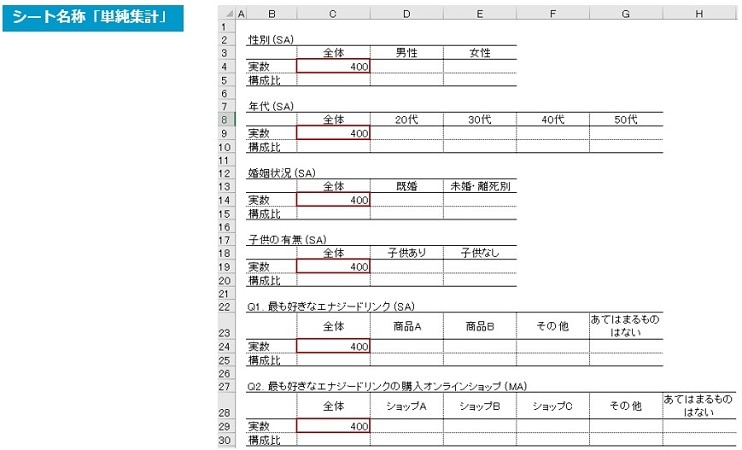
属性を集計する
まずはじめに「性別」の単純集計をしましょう。使用するのは「COUNTIF」関数です。
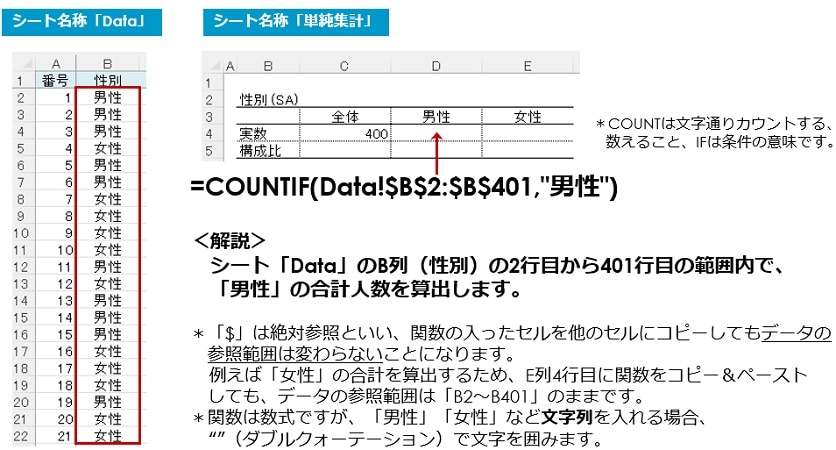
男性とともに女性のセルにも、「COUNTIF関数」と計算式(構成比の算出)を入力します。
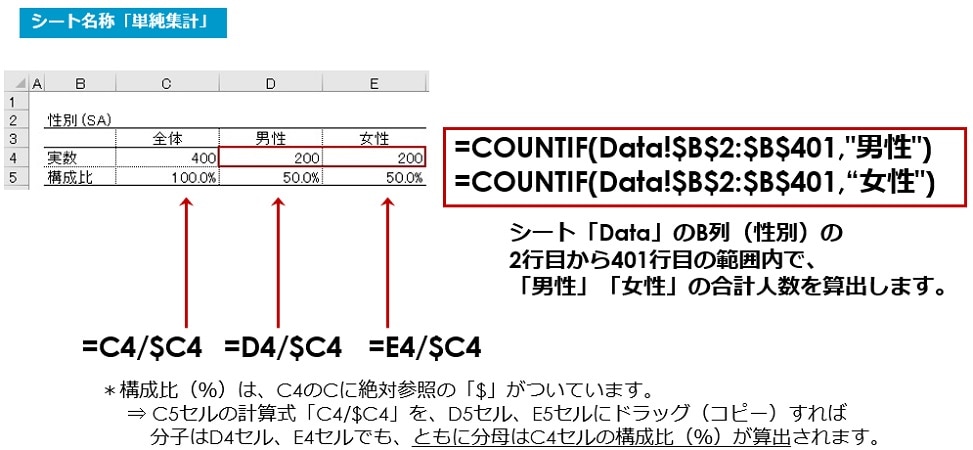
関数は手入力でもかまいませんが、「数式」タブの「関数ライブラリ」から入力することもできます。
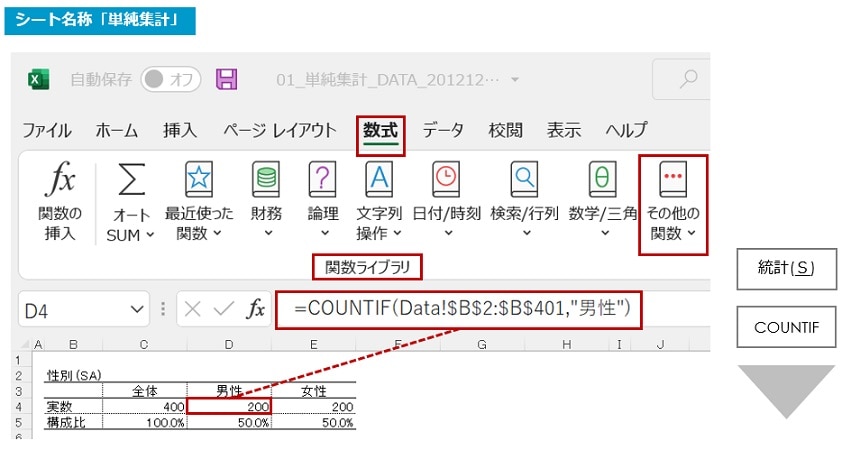
「Data」画面に遷移しますので「範囲」を指定します。
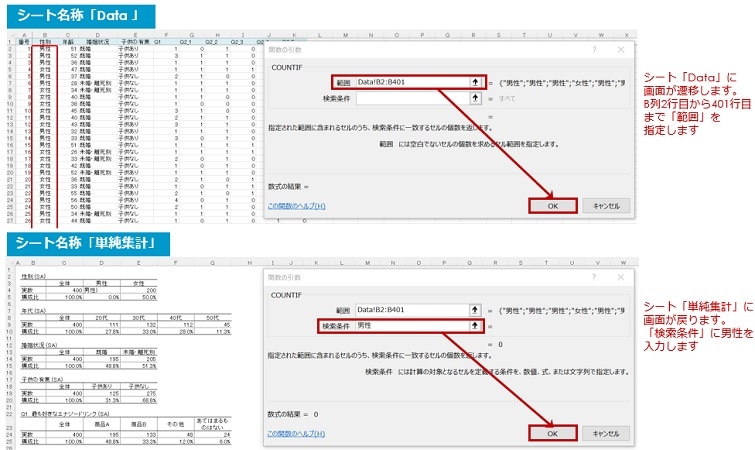
「婚姻状況」と「子供の有無」も「性別」と同様、「COUNTIF関数」による算出が可能です。
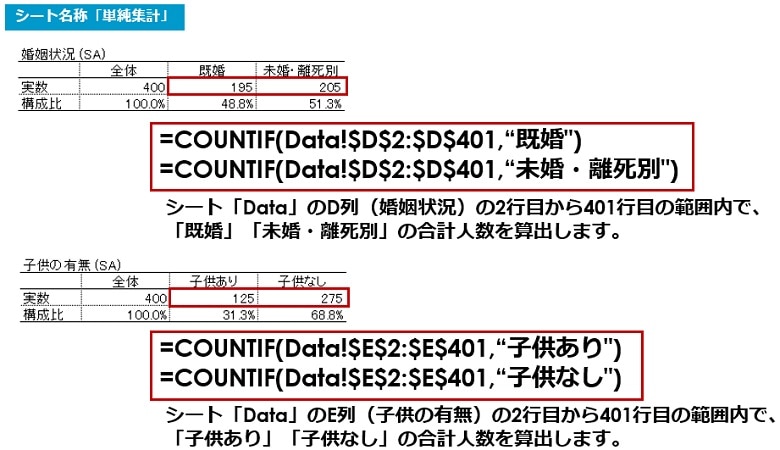
1歳毎の年齢を、20代、30代、40代、50代の年代別にまとめます。
使う関数は「COUNTIF」の末尾に「S」がついた「COUNTIFS」関数です。
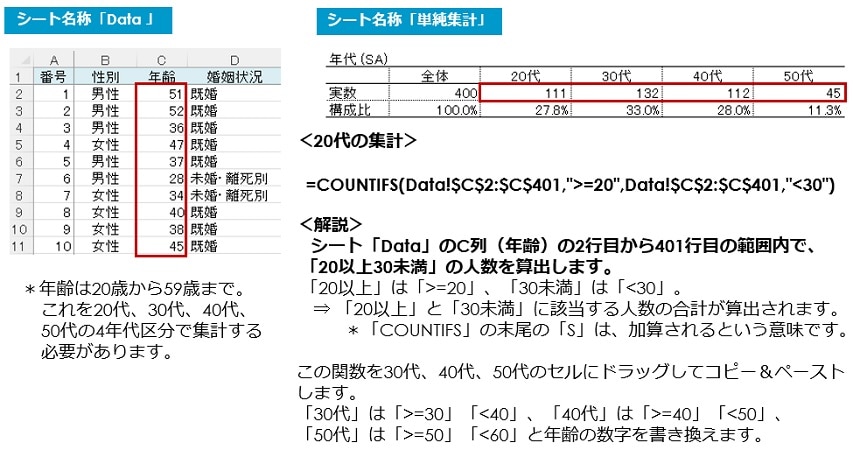
単一回答データの単純集計表を作る
次に単一回答の単純集計表を作りましょう。
Q1. 好きなエナジードリンク銘柄の選択肢は、「1.商品A」から「4.あてはまるものはない」までの4段階です。
「Data」シートのF列2行目から401行目までの範囲で、それぞれ1から4までの数値をカウントすれば単純集計表が完成します。
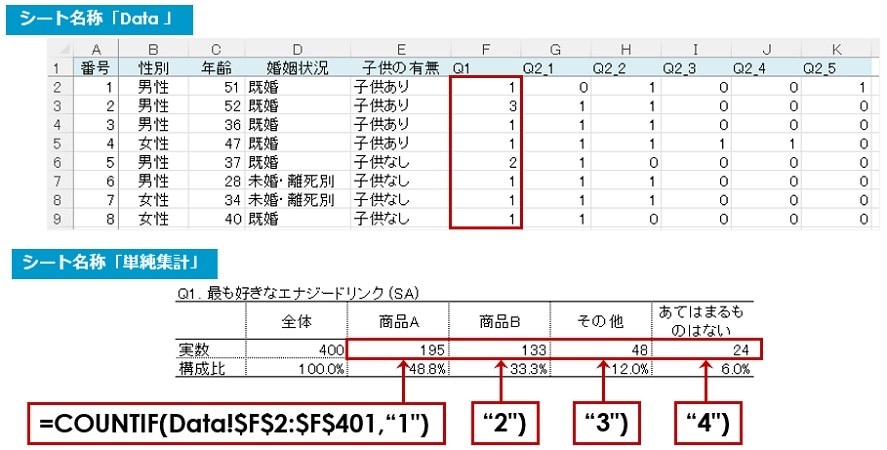
複数回答データの単純集計表を作る
複数回答の単純集計でも「COUNTIF」関数を使います。
Q2. 好きなエナジードリンクの購入オンラインショップでは、5つの選択肢が「Q2_1」から「Q2_5」まで1列ずつ「0,1」のダミーデータ形式となっています。
1列ずつ「1」のデータの個数を加算すれば度数が算出されます。
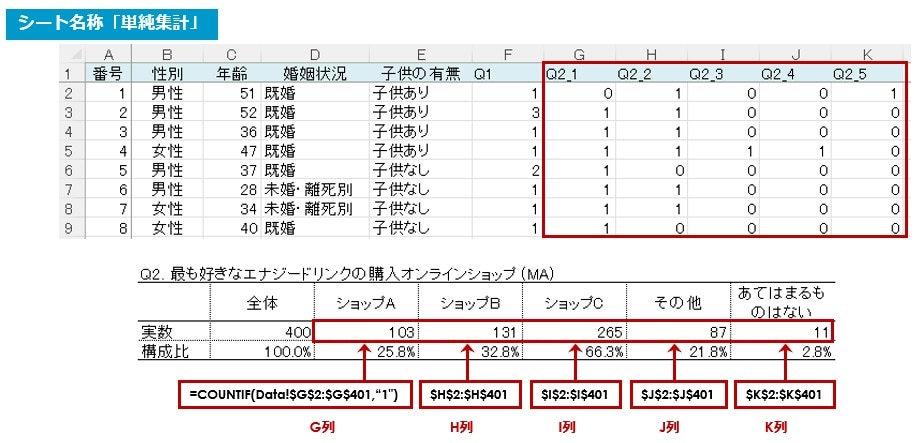
ピボットテーブルで単純集計表を作る(参考)
ダウンロードできる資料の中では、ピボットテーブルによる集計例も参考として紹介していますので、ぜひご活用ください。
あらかじめフォームを作り、関数で算出したほうが便利ですが、関数で算出したデータの検証のためにピボットテーブルを使うケースもあります。
>> ピボットテーブルで単純集計表を作るやり方はこちらから【該当ページはP21~/資料を無料ダウンロード】
クロス集計表の作り方
クロス集計をはじめる前に(設問例)
単純集計表に続いて、クロス集計表を作りましょう。「単純集計表の作り方」と重複しますが、設問を再掲載します。設問は以下の2問です。
*集計方法のみを解説しますので、選択肢数は絞り込み、「その他」の自由回答などは省略しています。
Q1.あなたが最も好きなエナジードリンクを以下のうちからお選びください。(ひとつだけ) 1.商品A Q2.あなたがQ1で選んだエナジードリンクを購入するのは、どのオンラインショップですか? 1.ショップA |
クロス集計のアウトプットイメージ
設問例の「アンケート集計結果ローデータ」と完成した「クロス集計表のアウトプットイメージ」は下記になります。
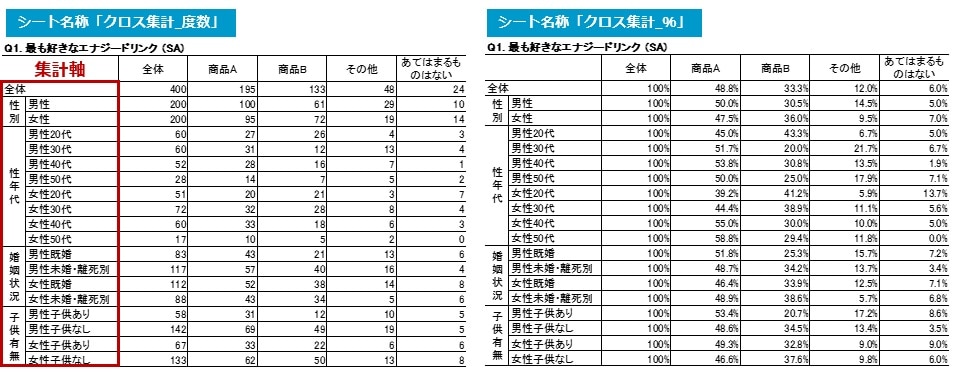
一つのクロス表の上段に度数、下段に構成比(%)を配置するケースも少なくありませんが、見やすさを優先して、度数と構成比(%)を別表にしました。
表側は「全体」の他、性別、性年代、婚姻状況、子供有無の4項目を「クロス集計軸」としました。
クロス集計軸は通常「集計軸」と呼ばれますが、調査目的を達成するために、どのような属性の人々のデータが必要か?という重要な項目です。
「集計軸」はアンケートの配信前、調査設計時に決めておくことが理想的です。調査目的達成のため必要な属性の人たちのデータをどの程度、回収できるか? を把握しておく必要があるからです。
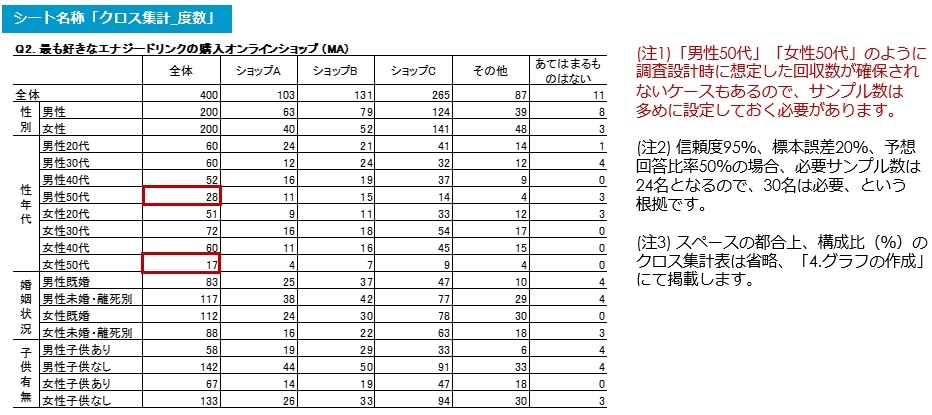
この集計軸の場合、上の画像では、性年代で男女とも「50代」の回答者数が各々28名、17名と一般的に集計に必要とされる最低限の30名を下回っており(上の画像内・注2)、「男性50代」と「女性50代」については、レポート(報告書)では「参考値」としなければなりません。
ローデータを加工する(集計軸項目の追加)
設問の結果をそのまま集計する単純集計とは異なり、クロス集計ではローデータの加工が必要となります。具体的には、集計軸となる項目の列を加えます。
単純集計表の「年代」では「COUNTIF関数」を使い、年齢から算出しましたが、クロス集計では表側の集計軸となるため、あらかじめデータの列を作成します。
下は、加工前後のデータのイメージ画像です。
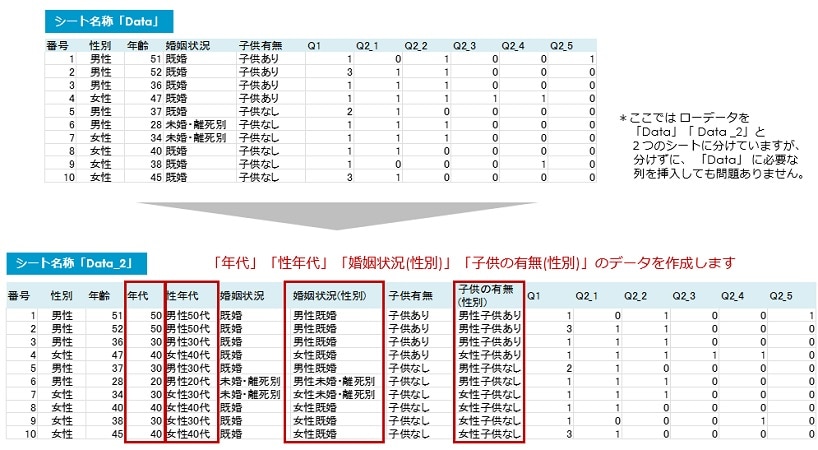
やり方は、集計軸となる項目の列に関数を入力します。
「年代」「性年代」「婚姻状況(性別)」「子供の有無(性別) 」の4つの集計軸となる項目の列を
加えたことで、3重クロス集計表を作る準備ができました。
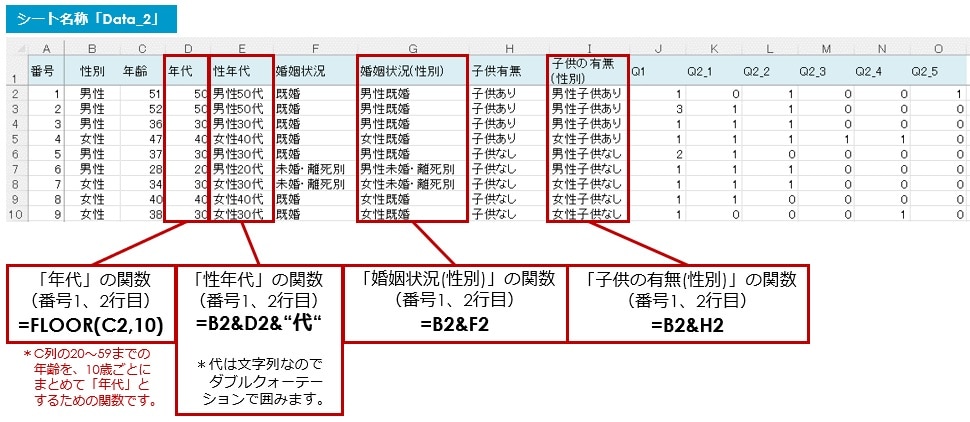
クロス集計(単一回答)をする
続いて、Q1の「最も好きなエナジードリンク銘柄」(単一回答)、Q2_1~Q2_5の「最も好きなエナジードリンクの購入オンラインショップ」のクロス集計表を作ります。
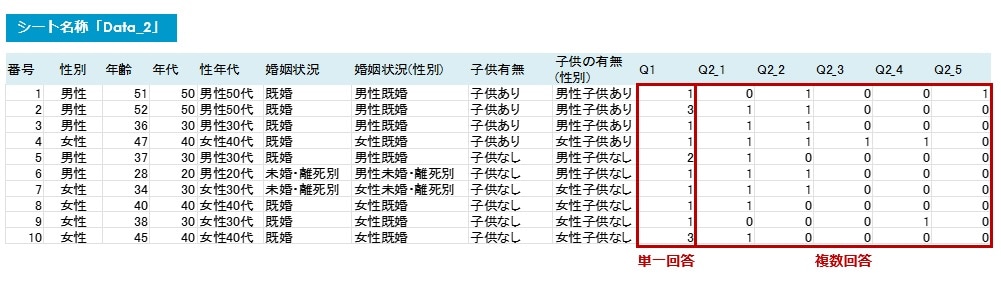
以下は「商品A」の各セルに入る関数です。
「全体」のみ「COUNTIF」関数、他の集計軸は全て「COUNTIFS」関数となります。
「商品B」「その他」「あてはまるものはない」は、この関数をドラッグして貼り付け、最後の数字をそれぞれ「,2)」「,3)」「,4)」と手入力で上書きします。
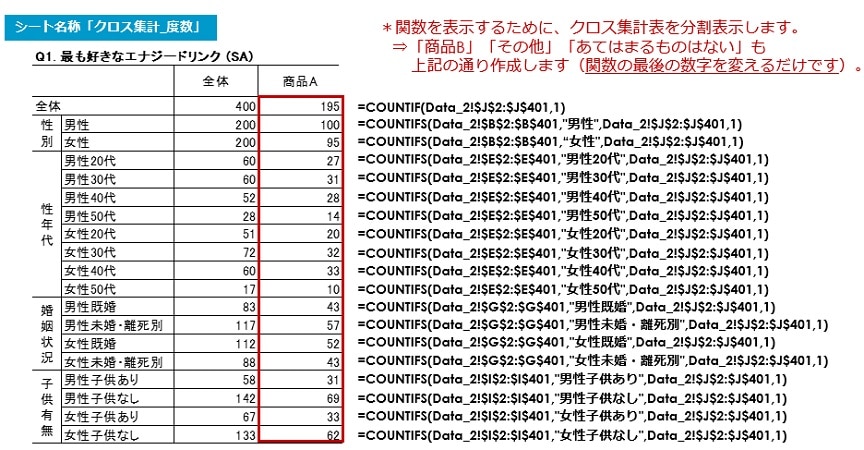
以下は「ショップA」の各セルに入る関数です。
「全体」のみ「COUNTIF」関数、他の集計軸は全て「COUNTIFS」関数となるのは単一回答と同じですが、複数回答は「0,1」のダミーデータなので、「1」の個数をカウントすることになります。
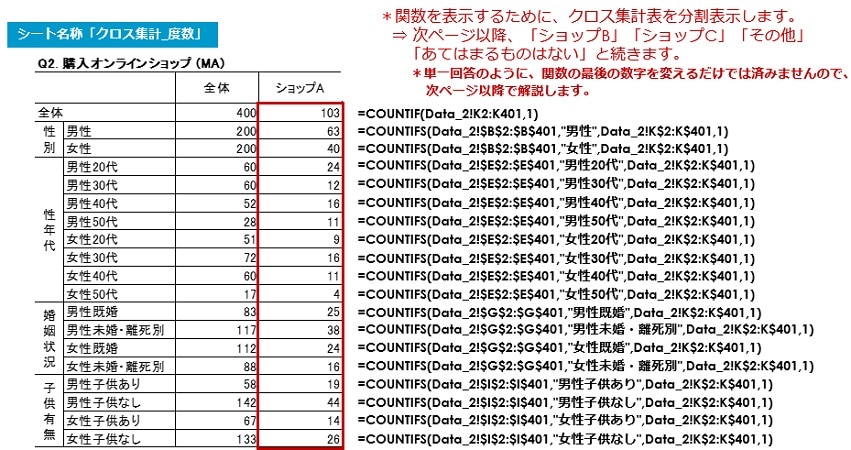
以下は「ショップB」の各セルに入る関数です。
複数回答は「0,1」のダミーデータなので、「1」の個数をカウントするのは「ショップA」と同様ですが、「ショップB」は「L列」なので「1」の合計がカウントされるのは「L列」です。
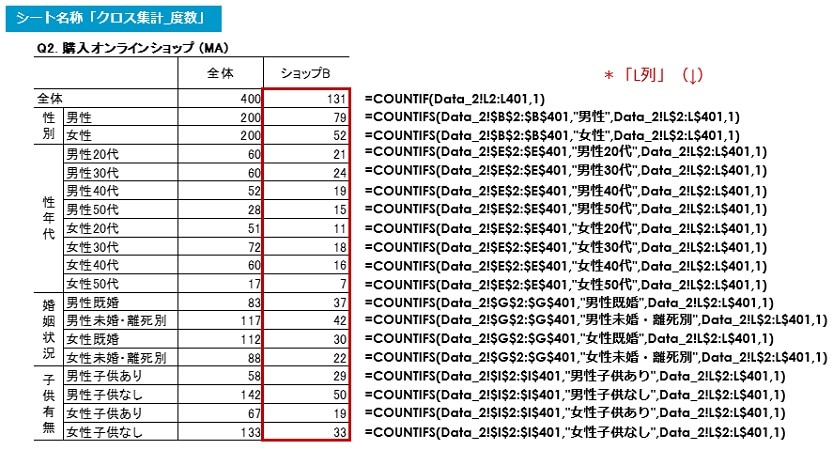
以下は「ショップC」の各セルに入る関数です。
複数回答は「0,1」のダミーデータなので、「1」の個数をカウントするのは「ショップB」と同様ですが、「ショップC」は「M列」なので「1」の合計がカウントされるのは「M列」です。
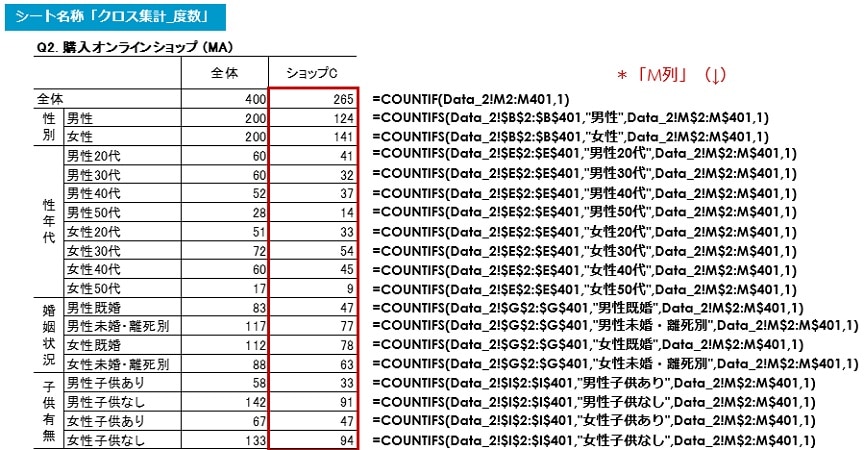
以下は「その他」の各セルに入る関数です。
複数回答は「0,1」のダミーデータなので、「1」の個数をカウントするのは「ショップC」と同様ですが、「その他」は「N列」なので「1」の合計がカウントされるのは「N列」です。
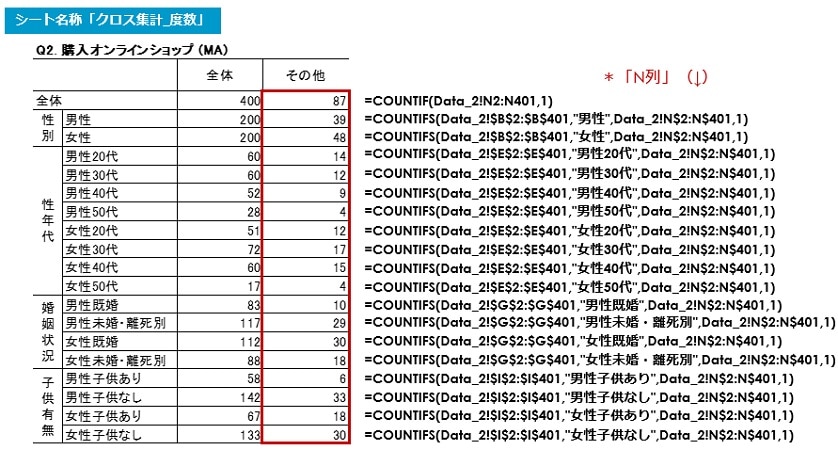
以下は「あてはまるものはない」の各セルに入る関数です。
複数回答は「0,1」のダミーデータなので「1」の個数をカウントするのは「その他」と同様ですが、「あてはまるものはない」は「O列」なので「1」の合計がカウントされるのは「O列」です。
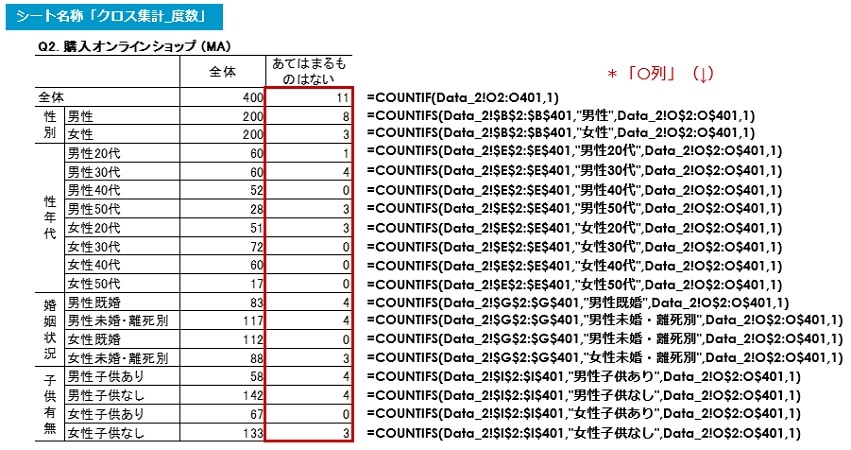
ピボットテーブルでクロス集計表を作る(参考)
クロス集計表でも、ピボットテーブルを使い集計することができます。
下記よりダウンロードできる資料の中で、単一回答(Q1)のケースと複数回答(Q2)のケースについて解説していますので、ぜひご活用ください。
>> ピボットテーブルでクロス集計表を作るやり方はこちらから【該当ページはP41~/資料を無料ダウンロード】
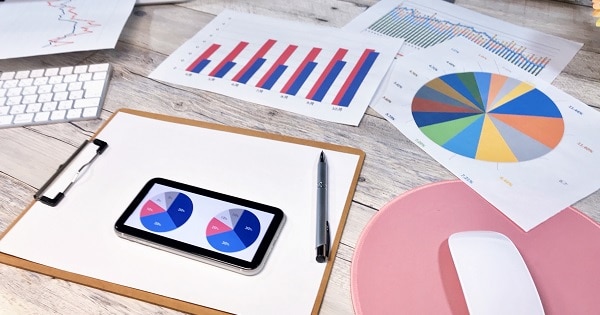
グラフの作り方
クロス集計表をグラフ化する(単一回答)
ここからは、作成したクロス集計表をグラフ化するやり方を説明します。
構成比(%)のクロス集計表のデータをそのままグラフの参照元とするのではなく、グラフ作成用の表を作成し、クロス集計表の構成比(%)を「参照」させます(「値貼り付け」でもかまいません)。
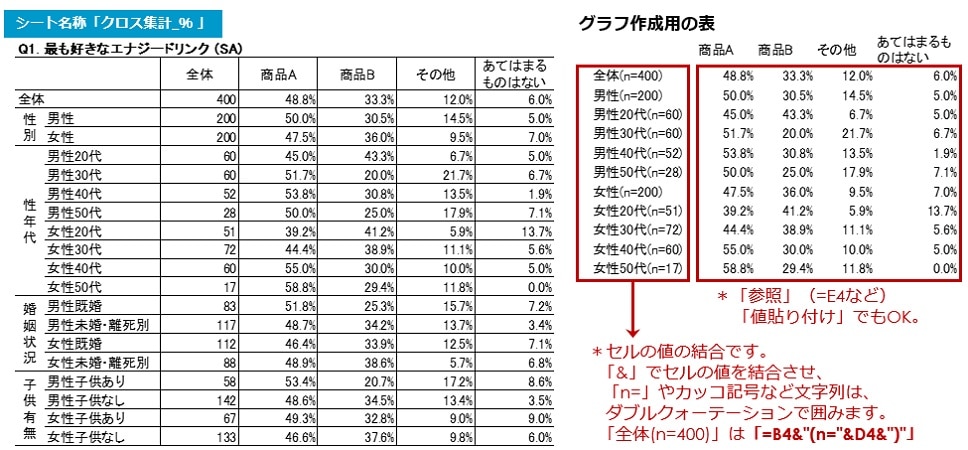
それでは、「性年代別」のグラフを作成してみましょう。
合計が100%になるデータの比較ですので、グラフの種類は帯グラフにします。
「挿入」タブで、グラフ作成用の表を「範囲指定」して、「グラフ」の右下をクリック、「すべてのグラフ」から「横棒」→「100% 積み上げ横棒」をクリックします。
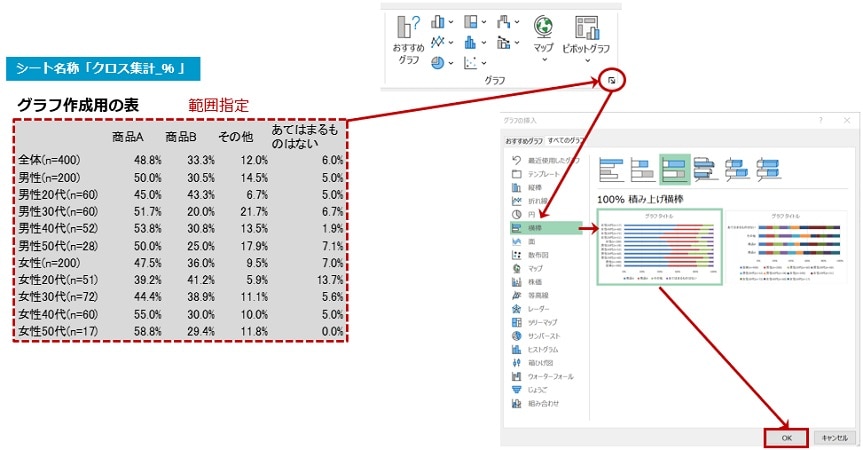
処理が終わると、下の画像右側のグラフがデフォルトで作成されます。
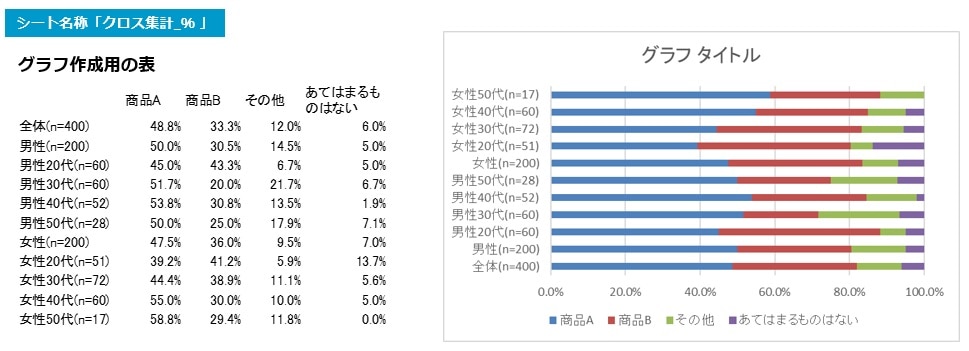
次に、デフォルトで作成された帯グラフを、グラフエリアの「塗りつぶし」と「枠線」を消すなどの見栄えが良くなるよう整形すると、下記のようなグラフが完成します。
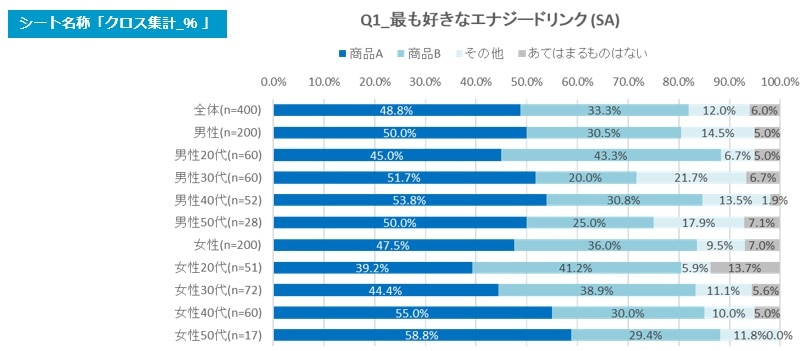
具体的な作業内容や、Excelの手順は、ダウンロード資料で詳しく解説しています。
>> 見栄えが良くなる!整形するコツ・Excelの手順はこちらから【該当ページはP48~/資料を無料ダウンロード】
クロス集計表をグラフ化する(複数回答)
複数回答のクロス集計結果のグラフ化も、単一回答と同様です。
やはり、構成比(%)のクロス集計表のデータをそのままグラフの参照元とせず、グラフ作成用の表を作成、クロス集計表の構成比(%)を「参照」させます(「値貼り付け」でもかまいません)。
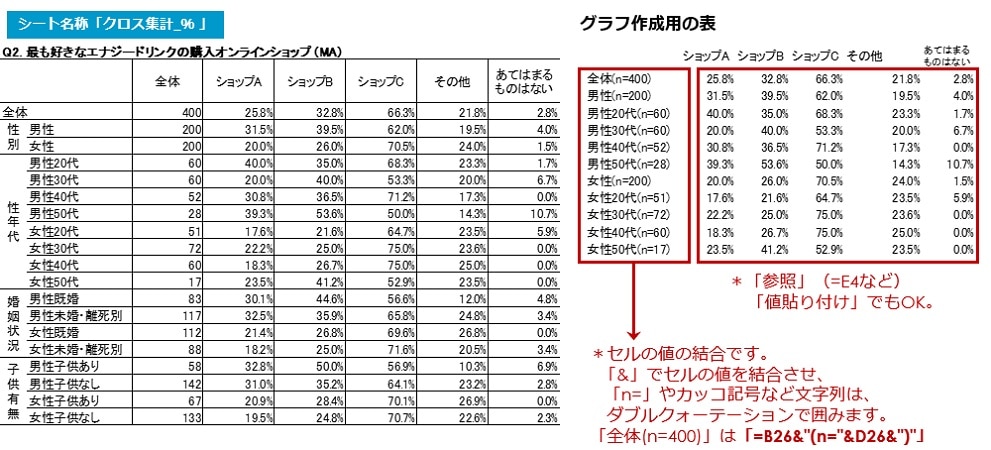
それではここでも「性年代別」のグラフを作成してみましょう。
複数回答は、合計が100%にはならないデータの比較ですので、グラフの種類は折れ線グラフにします。
属性の中の比較、例えば「男性の中でどのオンラインショップでの購入が多いのか?」を比較するのには棒グラフが適していますが、ここでは属性の間の比較、例えば「男性20代と30代の間でのショップ購入の違い」にフォーカスを当てるため、折れ線グラフとします。
「挿入」タブで、グラフ作成用の表を「範囲指定」して「グラフ」の右下をクリック、「すべてのグラフ」から「折れ線」→「100% 積み上げ横棒」をクリックします。
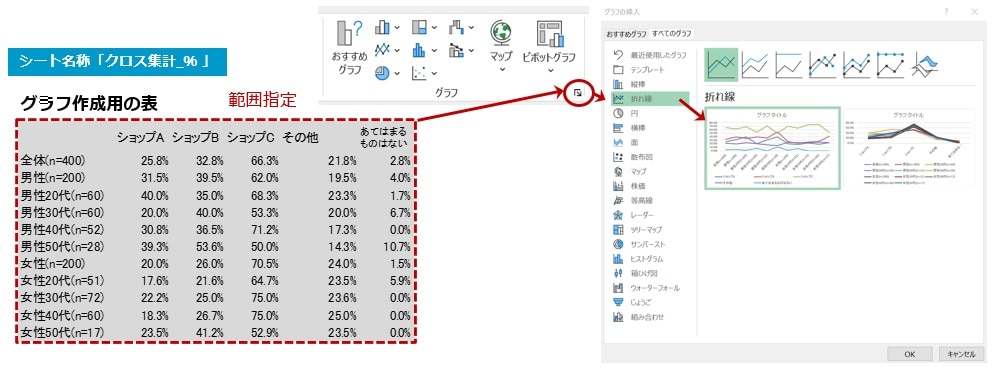
グラフ作成用の表をそのまま折れ線グラフにすると、下の画像右側のグラフがデフォルトで作成されます。
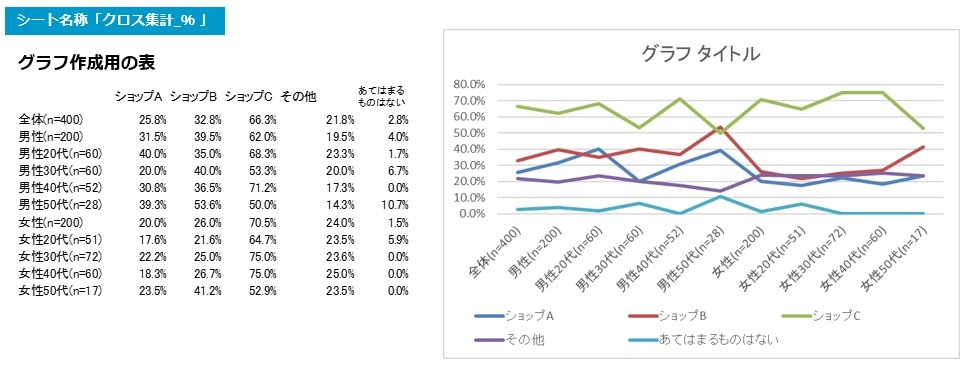
次に、デフォルトで作成された折れ線グラフを、単一回答と同様、グラフエリアの「塗りつぶし」と「枠線」を消すなどの見栄えが良くなるよう整形すると、下記のようなグラフが完成します。
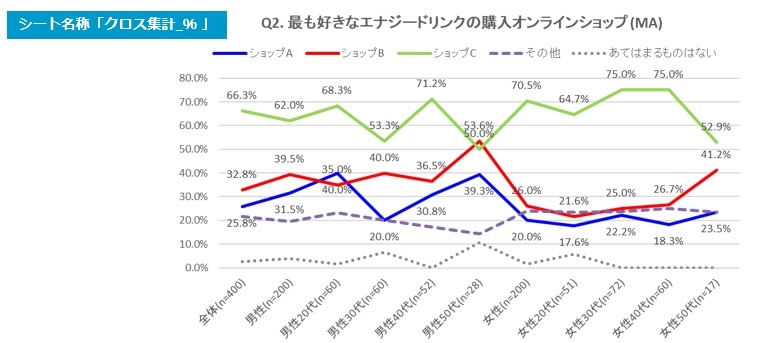
クロス集計と相関分析の違い
ここからは、よく比較されやすい「クロス集計と相関分析の違い」について説明していきます。
その前に、相関分析とは何かについて、簡単に解説します。
相関分析とは
「相関」とは文字通り、データとデータがどの程度関わりがあるのか、という関連性のことです。
指標となるのは、数字の0から1の間の相関係数で、1に近ければ近いほど相関関係は強く、低ければ弱い、またプラスの場合を「正の相関」と呼び、一方のデータの値が高くなれば、もう一方のデータの値も高くなり、マイナスの場合は、逆に低くなります。
※相関関係は、原因と結果を表す因果関係とは異なります。
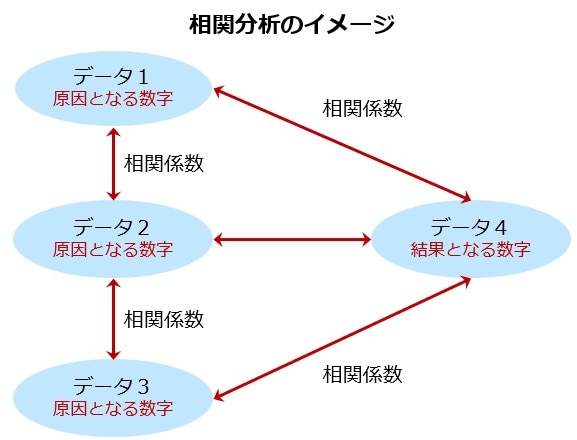
相関分析をはじめる前に(分析ツールの表示方法)
まず初めに、下記手順にて、Excelの「分析ツール」を使えるようにします。
1) ファイルメニューをクリックします。
2) ファイルメニューで「その他」「オプション」をクリックします。
3) 「Excelのオプション」画面の「アドイン」をクリックします。
4) 「アドイン」画面で「分析ツール」をクリックした後、「設定」をクリックします。
5) この画面で「分析ツール」にチェックを入れ、「OK」をクリックします。(完了)
※上記手順を画像で見る>>分析ツールを表示する方法はこちらから【該当ページはP57~/資料を無料ダウンロード】
以上の手順で、「データ」タブで、「分析ツール」が使えるようになりました。
画面右側の「データ分析」をクリックすると、「データ分析」のボックスが表示されます。
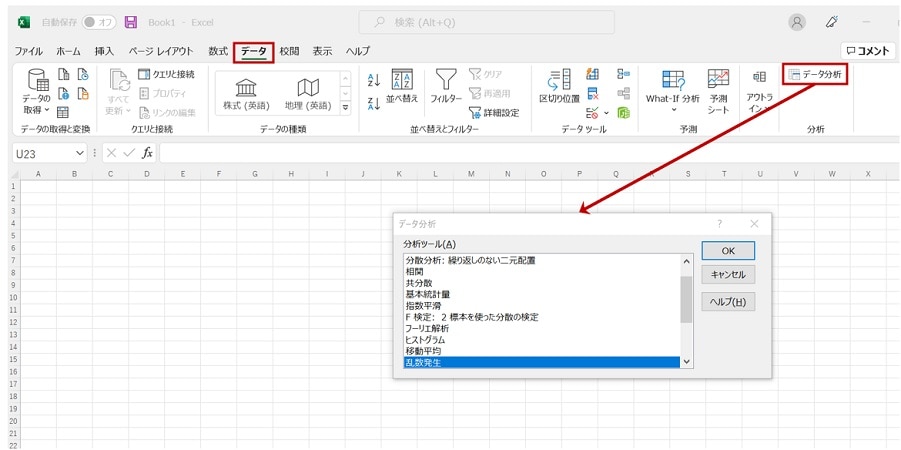
相関分析をする
「分析ツール」が使えるようになりましたので、いよいよ相関分析を行います。
このローデータで、エナジードリンクの好意度(Q1:C列)と12の香味特性(Q2:D~O列)にどの程度、相関があるのか? そして各香味特性の間にどの程度の相関があるのか? について分析します。
「データ」タブの「データ分析」をクリック、ボックス内の「相関」を選び「OK」をクリックします。
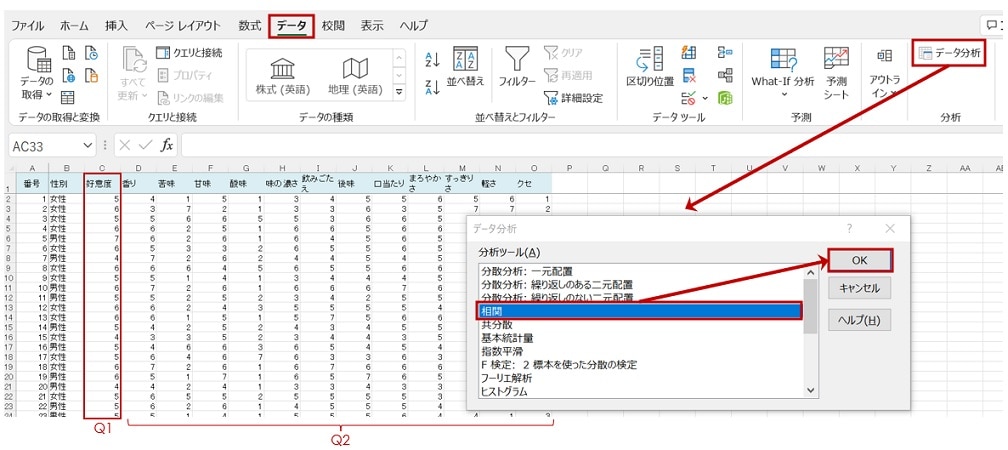
「相関」のボックスが表示されたら、最初に「入力範囲」を指定します。
好意度と香味特性全て、C1列からO列401までの範囲です(絶対参照の「$」は自動的に付けられます)。
「先頭行をラベルとして使用(L)」にチェックを入れたら、「OK」をクリックします。
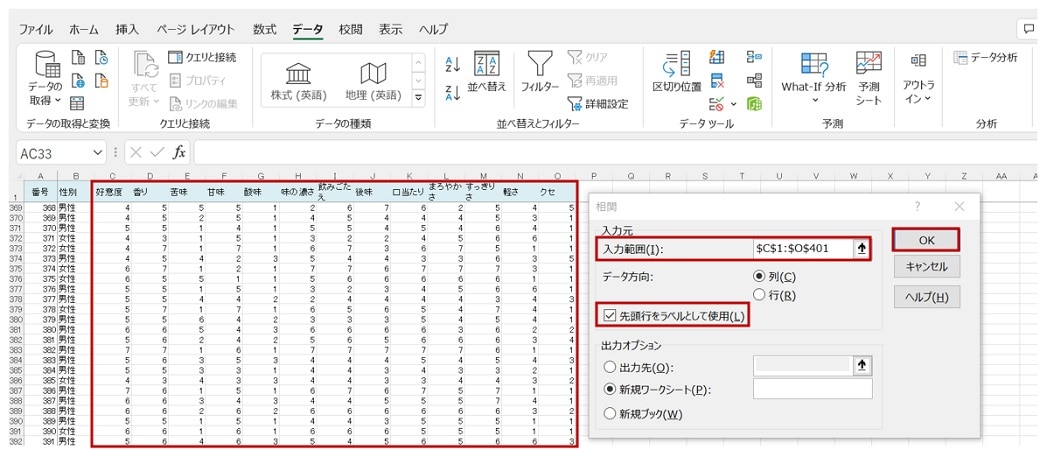
下記の表が「相関行列表」です。前の設定でデフォルトの「出力オプション」「新規ワークシート」のまま「OK」をクリックすると別シートに「相関行列表」が作成されます。
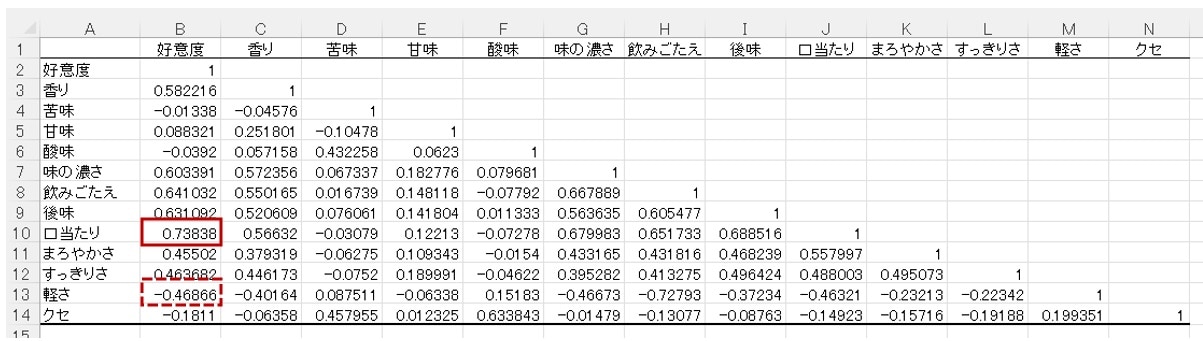
「相関係数」は0から1の間で、0に近ければ相関関係は弱く、1に近ければ相関関係は強くなります(「正の相関」)。負の値は「負の相関」で、一方の値が上がるとそれに反比例し、もう一方の値は下がります。
この「相関行列表」をみると、好意度との正の相関が最も強い香味特性は「口当たり」(0.74)、逆に負の相関が最も高いのは「軽さ」(-0.47)ということがわかります。
「口当たり」の数値が高くなれば好意度は高くなり、「軽さ」の数値が高くなれば好意度が低くなる、ということになります。
0から1の間の相関係数ですが、相関関係の強弱についての統計的基準はありません。対象となるカテゴリーによっても異なり、都度、分析者の判断に任せられます。
以下の目安はあくまでも参考です。
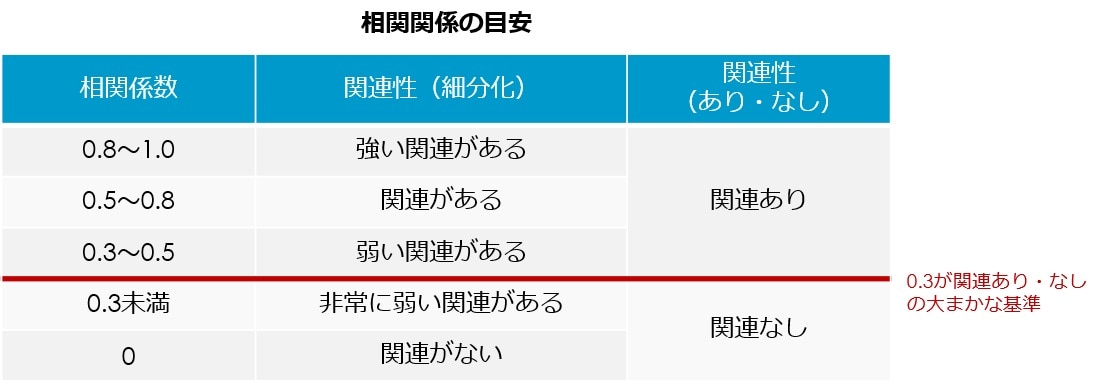
クロス集計と相関分析の違いとは
クロス集計では下のグラフのように、好意度の各レベルごとに各香味特性がどの程度影響しているか? を把握することができますが、相関分析では好意度自体と香味特性、および香味特性間での絶対的な 相関関係がわかります。
先述の相関分析では、単一回答であるエナジードリンクの好意度(Q1)と、複数回答である香味特性(Q2)がどの程度、相関関係があるのか?そして、各香味特性の間にどの程度の相関関係があるのか? について分析しました。
好意度(Q1)と香味特性(Q2)のクロス集計を作成し、グラフ化すると 下記のようなイメージです。
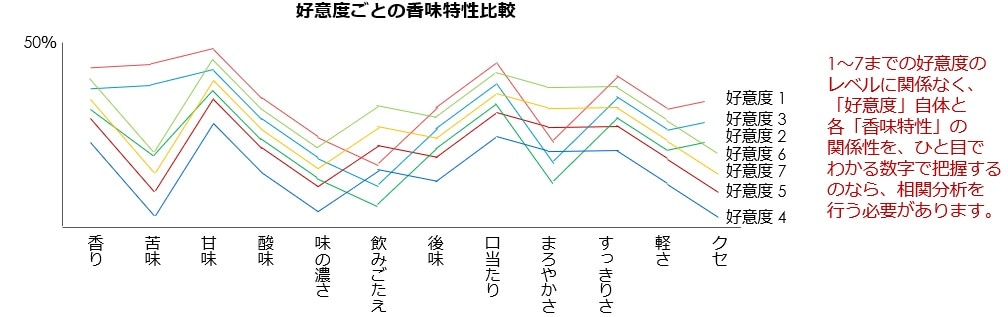
このクロス集計結果のグラフは、分析において必須ですが、好意度と香味特性、香味特性間の相関関係は別です。そして、調査設計の時点で、相関分析を行うことを前提にした調査票を作成する必要があります。「どの香味特性がどの程度、好意度に影響しているのか」という仮説を立てた上で、調査を行うことが一般的だからです。
「クロス集計」にまつわる、よくある質問

Q:単純集計とクロス集計の違いは何ですか?また、クロス集計には、どのような種類かあるのでしょうか?
単純集計は、どの設問に何人の人が回答したのか、その比率は何パーセントか、という全体の結果を単純にそのまま表す集計であると考えてください。
この単純集計に対しクロス集計には、単純集計による全体の結果のなかで、例えば男性と女性各々の結果を集計する属性クロス集計、Q1で「はい」と答えた人が、その理由を聞いたQ2では、どの理由をどの程度選んでいるかという設問間クロス集計があります。
Q:クロス集計により何がわかるのでしょうか?
例えば「自社の商品Aは、男性20代がメインユーザーである」という仮説を検証したい場合、POSなどの販売データだけでは、購入をしていない他の性年代の人達との定量的な比較はできません。
そこで定量調査で、商品Aの好意度や購入経験・購入意向を、性年代別に測定しますが(調査目的)、「性年代別」の集計自体がクロス集計です。
さらに「性」「年代」という2つの変数をまとめていますので、例えば「好意度」という3つ目の変数を測定すれば、3重クロス集計ということになります。
つまり、マーケティング調査においては「分析=クロス集計」と考えて差し支えありません。
>> Q&Aをもっと見たい方はこちらから「クロス集計のやり方完全にまつわる、よくある質問」【資料を無料ダウンロード】
無料ダウンロード『クロス集計完全マニュアル』
本記事で解説した『クロス集計とは(エクセルのクロス集計表作成と分析のやり方)』についてまとめた資料は、下記よりダウンロードすることができます(無料)。
こちらの資料では、記事には掲載されていない、
●ピボットテーブルで、単純集計表やクロス集計表を作る方法
●デフォルトで作成されたグラフを、見栄え良く綺麗に整形する方法
●よくある質問(多重クロス集計をする場合の注意点)
についても掲載しています。下記よりダウンロードして、ご活用ください(無料)。
おわりに
ここまでクロス集計について詳しく解説してきました。基本を理解できれば、実際の集計・分析作業は、実施していくうちにだんだん慣れて、こなすスピードもアップします。
件数をこなしていくことで、マスターしていきましょう。
【参考文献一覧】『Excelで学ぶ統計解析入門』(菅民郎著、オーム社、2016年5月)